دشواری: در حد متوسط
مراحل:10
زمان موردنیاز:30 دقیقه

ابزارهای موردنیاز:
- پیچگوشتی چهارسو
- خمیر حرارتی نقرهای Arctic
مرحله 1: برداشتن کاور پشتی

- هشت پیچ عقب لپ تاپ را بازکنید. شما به یک پیچگوشتی P1 نیاز دارید.
مرحله 2: برداشتن کاور پشتی
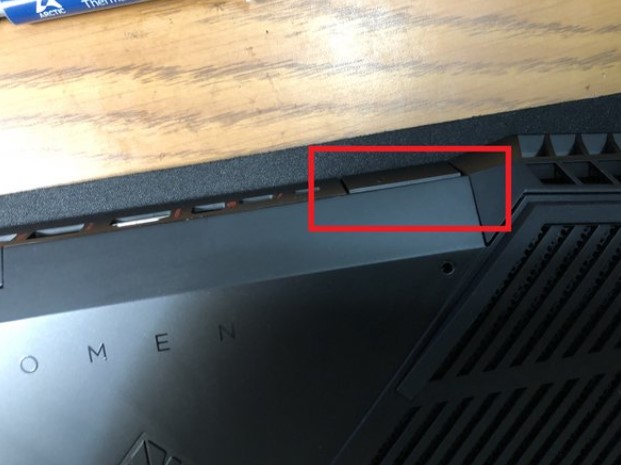
- کاور پشتی را از قسمتی که لولاهای نمایشگر قرار دارند بگیرید و به سمت بالا کشیده و از لپ تاپ جدا کنید، برای باز کردن آن به نیروی زیادی نیاز دارید.
مرحله 3: برداشتن باتری

- 4 پیچ که باتری را در جای خود نگه داشتهاند بازکنید. پس از باز کردن پیچ ها، میله پلاستیکی متصل به باتری را بالا بکشید.
مرحله 4: برداشتن کاور هیت سینک
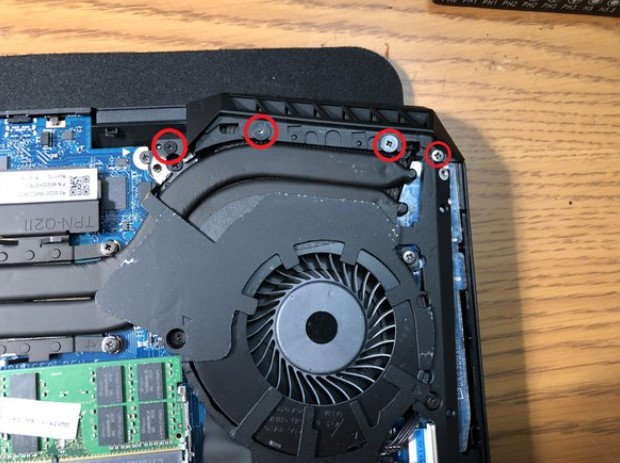 |  |
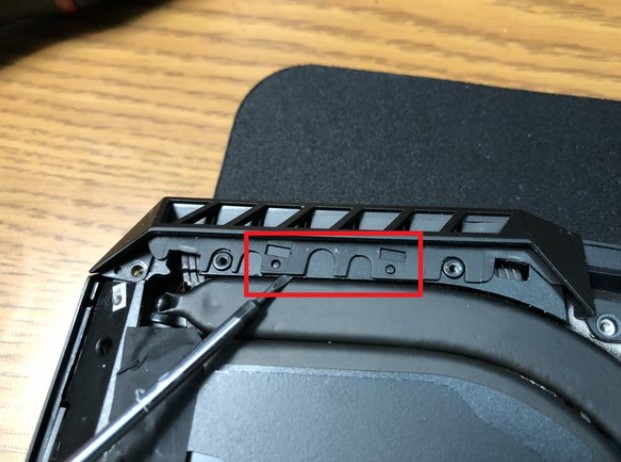
- چهار پیچ روی کاور بازکنید. یک پیچگوشتی تخت یا یک تیغ را وارد کنید تا کاور را از تکه های پلاستیکی که آن را در جای خود نگه داشتهاند جدا کنید.
مرحله 5: برداشتن فن و کاورهای هیت سینک
 |  |
- پیچ های کاور فلزی را بازکنید و آنها را از روی فن بردارید.
مرحله 6: برداشتن فن ها
 |  |

- دو پیچ موجود در هر دو فن را بازکنید. اتصالات را قطع کنید. فعلاً سیستم خنککننده را جدا نکنید.
- یک پیچ موجود را بازکنید و SSD خود را بردارید. آن را مستقیم به سمت بالا بلند کنید و SSD جدا میشود.
مرحله 7: برداشتن هیت سینک

- 8 پیچ که هیت سینک را به سرپیچ های آن بسته اند بازکنید. توجه داشته باشید که ابتدا باید کاورهای فن را بردارید.
مرحله 8: تمیز کردن هیت سینک و سرپیچ ها
 |  |
- اینها را با دستمال حولهای و الکل 91٪ تمیز کنید.
مرحله 9: افزودن خمیر حرارتی

- من از Arctic MX-4 برای این مرحله استفاده کردم، به خاطر ویژگیهای حرارتی که دارد و خمیر در اطراف میز من پرسه میزد. شما میتوانید از هر خمیر حرارتی که دوست دارید استفاده کنید، فقط از همین روش استفاده کنید.
- روی هر سرپیچ یک قطره بهاندازه نخود بریزید. تا زمانی که خمیر شما رسانای الکتریکی نباشد، اگر کمی زیادتر هم روی آن ریخت نگران نباشید.
- خواهید دید اگر مقدار مناسبی از خمیر حرارتی را بریزید و اگر درجه حرارت پایین باشد / دیگر سرکوب حرارت نخواهید داشت. (زمانی که گرما در دستگاه بالا میرود، ریزپردازنده ها با کاهش سرعت سی پی یو به خنک شدن چیپ ها کمک میکند. به این پروسه thermal throttling یا سرکوب حرارت میگویند).
مرحله 10

- اکنونکه خمیر حرارتی را اضافه کردید، با استفاده از این راهنما مراحل را به عقب برگردید و مرور کنید تا زمانی که لپ تاپ خود را دوباره جمع کنید.
- از کارت گرافیکی MSI Afterburner، مرکز کنترل Intel Extreme Tuning Utility OMEN، یا برنامه نظارت موردعلاقه خود حسابی کار بکشید و در حین بازی دما / فشار حرارتی خود را بررسی کنید.
- اکنون دمای من در هنگام بازی حدود 5 درجه سانتیگراد و در حالت استند بای 10 درجه کاهش یافته است.
- بزرگترین پیشرفت این است که OMEN شما دیگر سرکوب حرارتی نمیکند. من در تمام بازی هایی که انجام میدهم، ازجمله Overwatch، H1Z1، League of Legends، Counter-Strike و BeamNG.Drive، بهبود 20-40 فریم در ثانیه را مشاهده کردهام.
پایان کار
برای مونتاژ مجدد دستگاه خود، این دستورالعمل ها را به ترتیب و به صورت معکوس دنبال کنید.
در پایان چنانچه به سایر مباحث مرتبط با تعمیرات کامپیوتر علاقه مند هستید و تمایل دارید به عنوان تعمیرکار حرفه ای در این حوزه شروع به کار نمایید، می توانید با مراجعه به سایت مجتمع آموزشی پل، در یکی از دوره های حضوری یا آنلاین، با عنوان آموزش تعمیرات کامپیوتر و آموزش آنلاین تعمیرات لپ تاپ ثبت نام نموده و با شرکت در این دوره ها، با نحوه تعمیر خرابی برد ها و قطعات آشنا شده و با دریافت مدرک فنی و حرفه ای وارد بازار کار شوید.


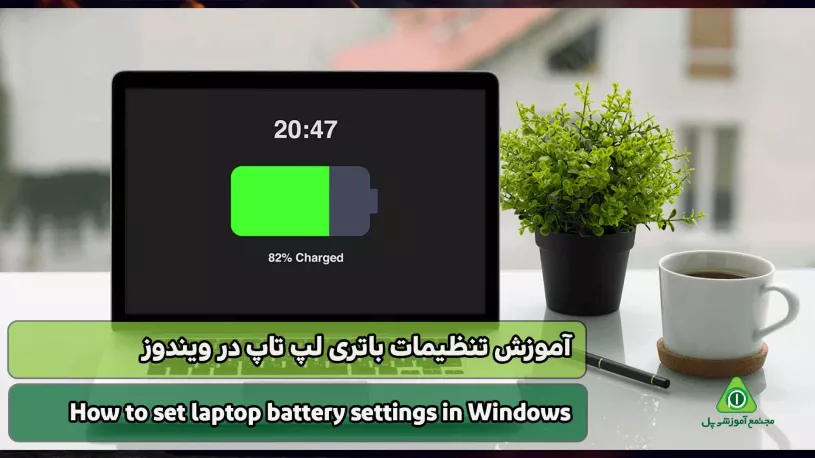

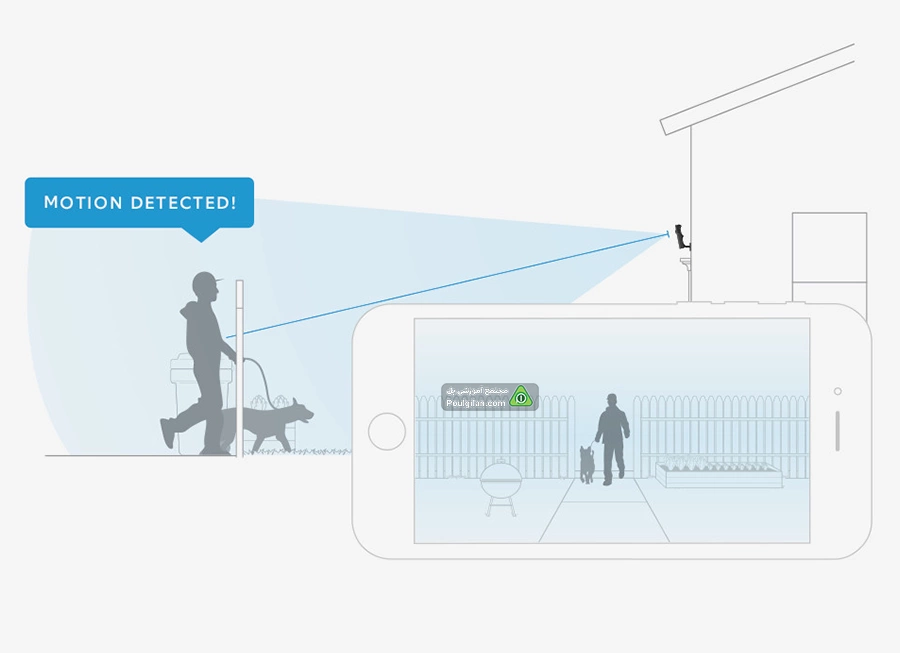
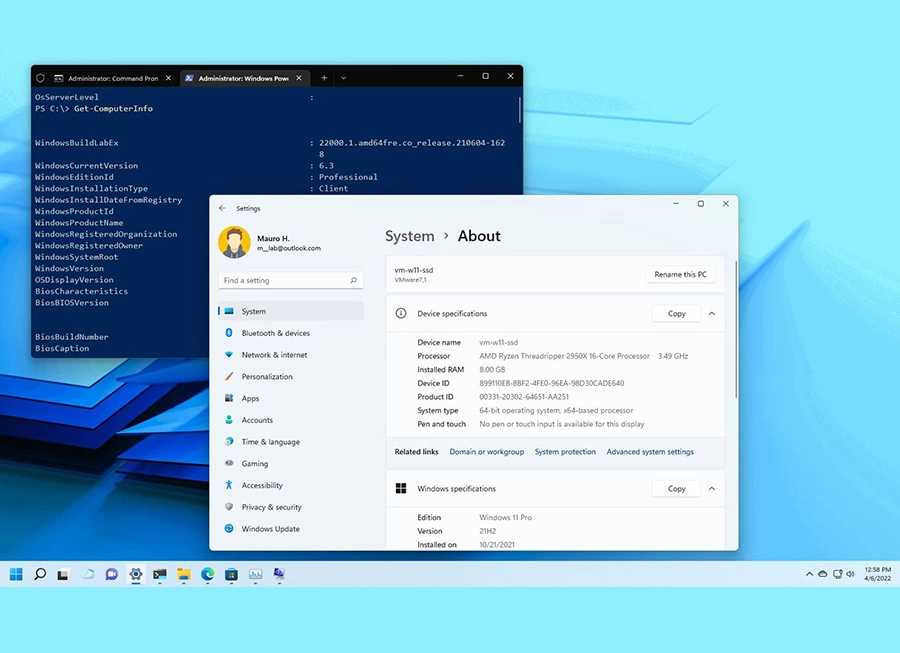


ثبت دیدگاه
نظر با موفقیت ثبت شد
دیدگاه شما پس از تایید نمایش داده میشود