داغ شدن لپتاپ یکی از دغدغههای رایج کاربران خانگی و حرفهای است. گرچه گرم شدن دستگاه پس از ساعتها استفاده یا هنگام اجرای بازیها و نرمافزارهای سنگین طبیعی به نظر میرسد، اما اگر لپتاپ تنها چند دقیقه پس از روشن شدن داغ شود، نشانهای نگرانکننده خواهد بود. در این مقاله از مجله پل گیلان، به بررسی دلایل داغ شدن انواع لپتاپ میپردازیم.
لپتاپهای امروزی با قدرت پردازشی بالایی طراحی شدهاند و همین مسئله موجب تولید گرمای قابلتوجهی بهویژه از سمت CPU میشود. اگر این گرما کنترل نشود، ممکن است باعث کاهش عملکرد، خاموشی ناگهانی، آسیب به قطعات داخلی و حتی کاهش عمر مفید دستگاه گردد.
برای پاسخ به سوالاتی مثل چرا لپتاپها داغ میشوند؟ و آیا همیشه این موضوع نشانه خرابی است؟ در ادامه همراه ما باشید تا ضمن بررسی دلایل، راهکارهایی مؤثر برای جلوگیری از داغ شدن لپتاپ نیز معرفی کنیم.
چرا لپ تاپ ها داغ می شوند؟
گرم شدن انواع لپ تاپ میتواند هم به دلایل سختافزاری باشد و هم به علت فشار ناشی از اجرای نرمافزارهای سنگین. بهعنوان مثال، تجمع گرد و غبار روی فنها و منافذ تهویه میتواند مانع خنکسازی صحیح شود و موجب افزایش دمای پردازنده (CPU) شود. از سوی دیگر، اجرای همزمان چندین برنامه یا فعالیتهای سنگین مانند ویرایش ویدئو، بازی یا اجرای ماشینهای مجازی، فشار زیادی به سیستم وارد کرده و باعث افزایش دما میشود.
با این حال، باید توجه داشت که بالا رفتن دمای لپتاپ پس از چند ساعت استفاده، بهویژه هنگام استفاده سنگین، تا حدی طبیعی است. بنابراین قبل از نگرانی، ابتدا باید دلایل رایج داغ شدن لپتاپ را شناسایی کنیم.

بررسی علت کلی داغ شدن لپ تاپ
گرم شدن بیش از حد لپتاپ معمولاً به دلیل ناتوانی سیستم خنککننده در دفع مؤثر گرمای تولیدشده توسط قطعاتی مانند CPU رخ میدهد. این مشکل میتواند ناشی از تهویۀ ضعیف، مسدود شدن منافذ هوا یا وارد شدن فشار بیش از حد به سیستم باشد. همچنین، عواملی مانند تجمع گرد و غبار، استفاده از سیستمهای خنککننده ناکارآمد، یا حتی نصب نبودن بهروزرسانیهای نرمافزاری نیز میتوانند در بروز این مشکل نقش داشته باشند.
به طور کلی، دمای لپتاپ نباید از ۹۵ درجۀ سانتیگراد فراتر رود. اگر احساس کردید سیستم بیش از حد داغ شده، میتوانید با کمک نرمافزارهایی مانند HWMonitor دمای دقیق دستگاه را بررسی کنید. در صورتی که دما از حد مجاز فراتر رفته باشد، باید بلافاصله اقدامات لازم برای خنک کردن سیستم را انجام دهید.
از جمله نشانههای داغ شدن بیش از حد لپتاپ میتوان به موارد زیر اشاره کرد:
- زمان بالا آمدن لپتاپ بهطور غیرعادی طولانی میشود.
- لوازم جانبی مانند ماوس یا صفحهکلید واکنشی نشان نمیدهند.
- لپتاپ بهطور ناگهانی خاموش شده و تا چند دقیقه روشن نمیشود.
- پیغامهای خطای ناگهانی مبنی بر بالا بودن دمای سیستم ظاهر میشوند.
چرا لپتاپ شما بیش از حد گرم میشود؟
داغ شدن بیش از حد لپ تاپ میتواند ناشی از عوامل متعددی باشد؛ از جمله تهویه ناکافی، تجمع گرد و غبار، فنهای معیوب، بار کاری سنگین، نرمافزارهای قدیمی و حتی شرایط محیطی. این مشکلات میتوانند باعث اختلال در گردش هوا و عملکرد سیستم خنککننده شوند و در نتیجه فشار بیشتری به قطعات وارد کرده و دمای سیستم را افزایش دهند. در ادامه، مهمترین دلایل گرم شدن بیش از حد لپتاپ را بررسی میکنیم:
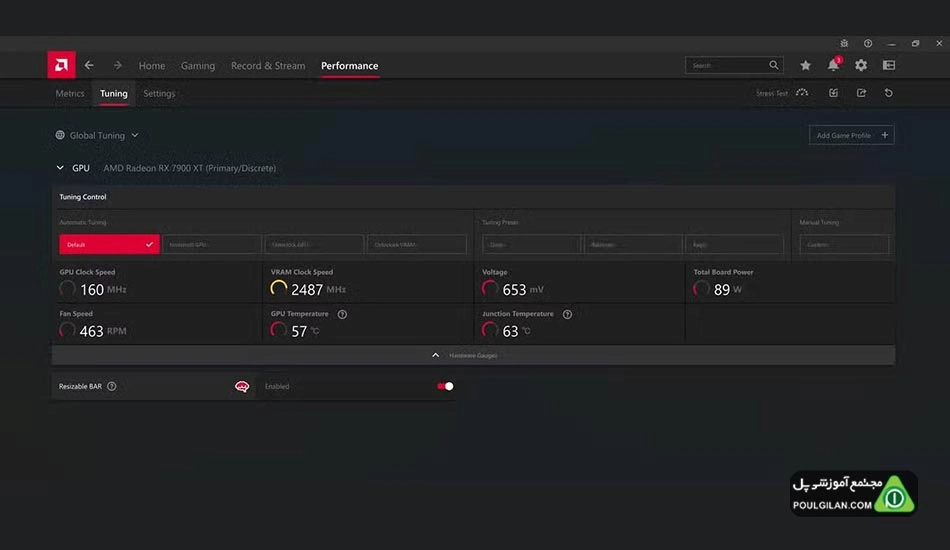
۱. اجرای همزمان تعداد زیادی اپلیکیشن
هرچه تعداد برنامههای فعال بیشتر باشد، فشار بیشتری به منابع سختافزاری وارد میشود. این فشار باعث افزایش دمای قطعات و کاهش عملکرد سیستم خنککننده میشود. در نهایت ممکن است منجر به کاهش سرعت، داغ شدن بیش از حد و آسیب به قطعات داخلی شود. از این رو بهتر است پس از پایان کار با نرمافزارها، آنها را از طریق Task Manager ببندید.
۲. اپلیکیشنهای هنگ کرده
برخی برنامهها به دلیل اشکالات نرمافزاری یا محدودیت منابع، هنگ میکنند. اما همچنان از CPU و RAM استفاده میکنند و بیدلیل به سیستم فشار وارد میکنند. برای جلوگیری از این موضوع، برنامههای هنگکرده را شناسایی، متوقف یا حذف کنید.
۳. استفاده از شارژر نامناسب
استفاده از شارژر غیر استاندارد، یکی از دلایل اصلی داغ شدن لپتاپ است و میتواند به باتری آسیب بزند. البته کمی گرم شدن لپتاپ هنگام شارژ طبیعی است، اما اگر حرارت بهطور غیرعادی بالا رفت، احتمالاً مشکل از شارژر است.

۴. باز بودن بیش از حد تبهای مرورگر
مرورگرهایی مانند کروم یا فایرفاکس در صورت باز بودن تعداد زیادی تب، مصرف رم را افزایش میدهند. این مصرف اضافی، هرچند مستقیماً مانند CPU گرما تولید نمیکند، اما باعث افزایش دمای کلی سیستم میشود.
۵. فن های معیوب
فنها نقش مهمی در گردش هوای خنک داخل لپتاپ دارند. اگر بهدرستی کار نکنند یا آسیب ببینند، تهویۀ مناسب مختل میشود. از نشانههای فن معیوب میتوان به صداهای غیرعادی مانند کلیک یا تغییر ناگهانی در سرعت اشاره کرد.

۶. مسدود بودن منافذ هوا
انسداد مسیر گردش هوا، مانع عملکرد مؤثر سیستم خنککننده میشود. این مشکل معمولاً به دلیل گرد و غبار یا موانع فیزیکی در منافذ لپتاپ ایجاد میشود و منجر به افزایش دمای داخلی دستگاه خواهد شد.
۷. نرمافزارهای قدیمی
نرمافزارهایی که بهروز نیستند ممکن است عملکرد مناسبی نداشته باشند و منابع سیستم را بیش از حد درگیر کنند. این فشار اضافی میتواند باعث بالا رفتن دما و کاهش بهرهوری سیستم شود. بهروزرسانی منظم نرمافزارها اهمیت زیادی دارد.
۸. ویروس ها یا بدافزارها
بدافزارهایی مانند جاسوسافزارها یا ماینرها میتوانند در پسزمینه اجرا شده و از منابع پردازشی بدون اطلاع شما استفاده کنند. این فرایندهای مخفی، فشار زیادی به سیستم وارد کرده و موجب داغ شدن بیش از حد و کندی عملکرد میشوند.
۹. داغ شدن CPU یا GPU
پردازنده مرکزی (CPU) و گرافیکی (GPU) از منابع اصلی تولید گرما هستند. فعالیت مداوم این قطعات با عبور جریانهای الکتریکی منجر به تولید گرما میشود. در صورت معیوب بودن هر یک از آنها، افزایش دمای شدید محتمل است.

۱۰. تجمع گرد و غبار روی فن ها و منافذ هوا
گرد و غبار در اطراف فنها و منافذ باعث کاهش کارایی سیستم خنککننده میشود. این ذرات میتوانند مانع از چرخش مناسب فنها شده و جریان هوا را مختل کنند، که در نهایت باعث حبس گرما و افزایش دمای سیستم خواهد شد.
۱۱. خمیر حرارتی خشک یا قدیمی
خمیر حرارتی مادهای رسانا است که به انتقال حرارت بین CPU یا GPU و هیتسینک کمک میکند. با گذشت زمان، این خمیر خشک شده و توانایی انتقال گرما را از دست میدهد؛ در نتیجه، سیستم نمیتواند گرمای داخلی را به خوبی دفع کند.

داغ شدن لپتاپ در ویندوز ۱۰؛ دلایل و راهکارها
داغ شدن لپتاپ در ویندوز 10 یکی از مشکلات رایج کاربران است، بهویژه زمانی که برنامههای پرمصرف اجرا میشوند. در ویندوز ۱۰، این مشکل میتواند دلایل مختلفی داشته باشد. در این بخش، برخی از رایجترین عوامل داغ شدن لپتاپ در ویندوز ۱۰ و راهکارهایی برای کاهش آن را بررسی میکنیم.
بروزرسانی ویندوز و برنامه های نصب شده
بهروزرسانی سیستمعامل و برنامهها یکی از سادهترین راهها برای رفع بسیاری از مشکلات سیستمی از جمله داغ شدن لپتاپ است. ابتدا از طریق بخش Windows Update، جدیدترین بهروزرسانیها را دریافت و نصب کنید. سپس سیستم را بهطور کامل خاموش و دوباره روشن کنید. اطمینان حاصل کنید که تمام نرمافزارها و آپدیتهای ویندوز بهروز هستند.
به روزرسانی درایورها
یکی از مهمترین عواملی که هنگام داغ شدن لپتاپ در ویندوز ۱۰ باید بررسی شود، وضعیت درایورهاست. درایورهای قدیمی یا ناسازگار ممکن است فشار زیادی به سیستم وارد کنند. مطمئن شوید که همه درایورها مخصوص سیستم شما هستند و بهدرستی نصب شدهاند. اگر اخیراً درایوری نصب کردهاید و پس از آن مشکل گرما شروع شده، آن را حذف و سیستم را ریستارت کنید.
غیرفعال کردن برنامه های پیش زمینه
اجرای همزمان چندین برنامه سنگین مانند بازیها، مرورگر با تبهای زیاد، یا نرمافزارهای تدوین ویدئو، فشار زیادی به CPU و GPU وارد کرده و باعث داغ شدن سیستم میشود. بهویژه اگر لپتاپ شما برای چنین حجم کاری طراحی نشده باشد.
غیرفعال کردن برنامه های غیرضروری
در تنظیمات ویندوز، میتوانید اجرای خودکار برنامههای پسزمینه را به حالت "Never" تغییر دهید. این کار باعث آزاد شدن منابع و کاهش دمای سیستم میشود. پیشنهاد میشود برنامههایی که نیاز فوری به آنها ندارید را غیرفعال کرده و فقط در زمان نیاز بهصورت دستی اجرا کنید.
همچنین اگر از مرورگر استفاده میکنید، تبهای اضافی را ببندید و در صورت امکان از مرورگرهای سبکتری مثل Brave به جای Chrome استفاده کنید. اگر استفاده از نرمافزارهای سنگین برای شما ضروری است، ارتقاء سختافزار مانند افزایش RAM یا استفاده از خنککننده اختصاصی را در نظر بگیرید.
استفاده از پد خنککننده
پدهای خنککننده با ایجاد جریان هوای بیشتر به کاهش دمای لپتاپ کمک میکنند؛ بهویژه زمانی که در حال اجرای برنامههای سنگین یا بازی هستید.
بررسی عملکرد سیستم با Task Manager
اجرای چند برنامه سنگین بهطور همزمان یا بازیهای گرافیکی میتواند باعث افزایش شدید دما شود. از Task Manager برای بررسی منابع مصرفی استفاده کرده و برنامههای غیرضروری را ببندید. همچنین، اگر سیستم هنگام بازی بیش از حد داغ میشود، وضوح بازی و تنظیمات گرافیکی را کاهش دهید.
تنظیم Power Settings
از طریق تنظیمات باتری، گزینه Power Mode را فعال کنید تا عملکرد سیستم بهینه شود. برای این کار، روی آیکون باتری در نوار وظیفه کلیک کرده و اسلایدر را روی گزینه مناسب قرار دهید. یا به تنظیمات باتری بروید و Power Mode را از آنجا فعال کنید.
نصب مجدد یا بهروزرسانی ویندوز
اگر با وجود انجام تمام موارد بالا، همچنان با داغ شدن غیرطبیعی سیستم مواجه هستید، ممکن است مشکل از خود ویندوز باشد. برخی کاربران با نصب مجدد ویندوز ۱۰ مشکل را برطرف کردهاند. البته این راهکار همیشه مؤثر نیست، اما اگر مدت طولانی از نصب اولیه ویندوز گذشته یا سیستم شما سنگین شده، این گزینه را نیز میتوانید بررسی کنید. همچنین بهتر است همواره ویندوز را از طریق تنظیمات بهروز نگه دارید.
داغ شدن لپتاپ در ویندوز ۱۱؛ چه نکاتی را باید بدانیم؟
برخی از دلایل رایج داغ شدن انواع لپ تاپ شامل تهویه نامناسب، جریان هوای ناکافی و وجود گرد و غبار در سیستم هستند. اما بهطور خاص در ویندوز ۱۱، ممکن است پس از ارتقاء سیستم یا نصب یک بهروزرسانی ویندوز، با افزایش دمای سیستم مواجه شوید. ما در ادامه به نکاتی که باید به آنها توجه کنید اشاره خواهیم کرد.
مشکل درایورها
یکی از عمده مشکلات داغ شدن لپ تاپ در ویندوز 11، مشکل در نصب اشتباه و یا آپدیت نکردن درایورها است. حتماً از درست نصب شدن درایورها مطمئن شوید، و همچنین آنها را در قیمت تنظیمات ویندوز آپدیت کنید.
قرار گرفتن لپتاپ روی سطوح مناسب
قرارگیری نادرست لپتاپها میتواند باعث بروز مشکل داغ شدن در ویندوز ۱۱ شود. اگر CPU در موقعیتی قرار گیرد که هوای داغ خارجشده از فن نتواند آزادانه خارج شود، لپتاپ بهطور حتم داغ خواهد کرد.
در مورد لپتاپ، از قرار دادن آن روی تخت یا سطوح مشابه خودداری کنید، زیرا هوای داغ از سطح زیرین خارج میشود. علاوه بر این، میتوانید از یک پایۀ خنک کننده (Cooling Pad) برای کنترل دمای بالا و بهبود عملکرد لپتاپ خود استفاده کنید.
وضعیت حداکثری پردازنده را تغییر دهید
شما میتوانید مشکل داغ شدن بیش از حد ویندوز 11 را با تغییر وضعیت حداکثری پردازنده برطرف کنید. به طور پیشفرض، وضعیت حداکثر پردازنده روی 100% تنظیم شده است. این به این معنی است که پردازنده در صورت نیاز میتواند با توان کارخانهای خود کار کند و در صورت لزوم کاهش فرکانس داشته باشد.
اگر همیشه از پردازنده خود در 100% استفاده نمیکنید، میتوانید وضعیت حداکثر پردازنده را به 99% کاهش دهید تا مشکل داغ شدن بیش از حد را برطرف کنید.
برای تغییر حداکثر پردازنده مراحل زیر را اجرا کنید:
- کلیدهای Win + Rرا فشار دهید.
- به قسمت Control Panel بروید.
- در قسمت System and Security بروید و بر گزینۀ Power Options کلیک کنید.
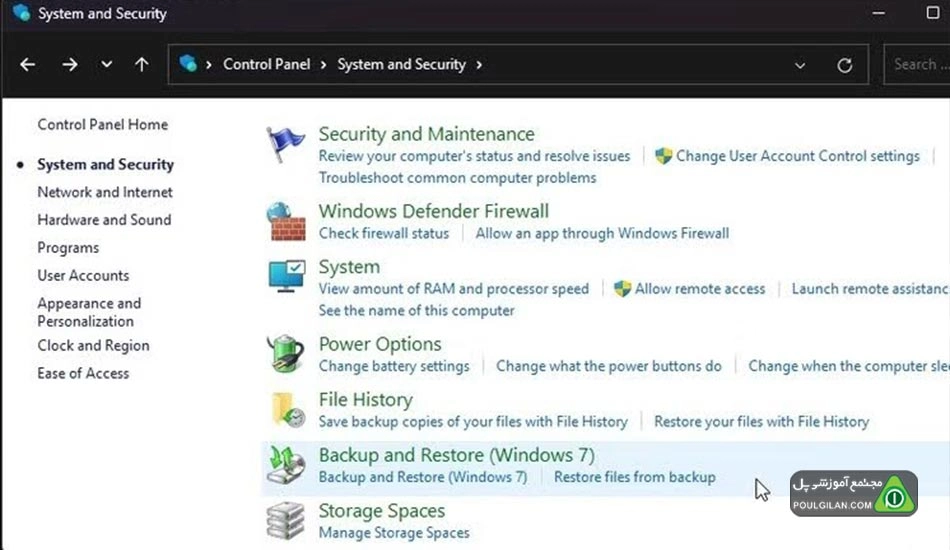
- روی گزینه Change plan settings کلیک کنید.
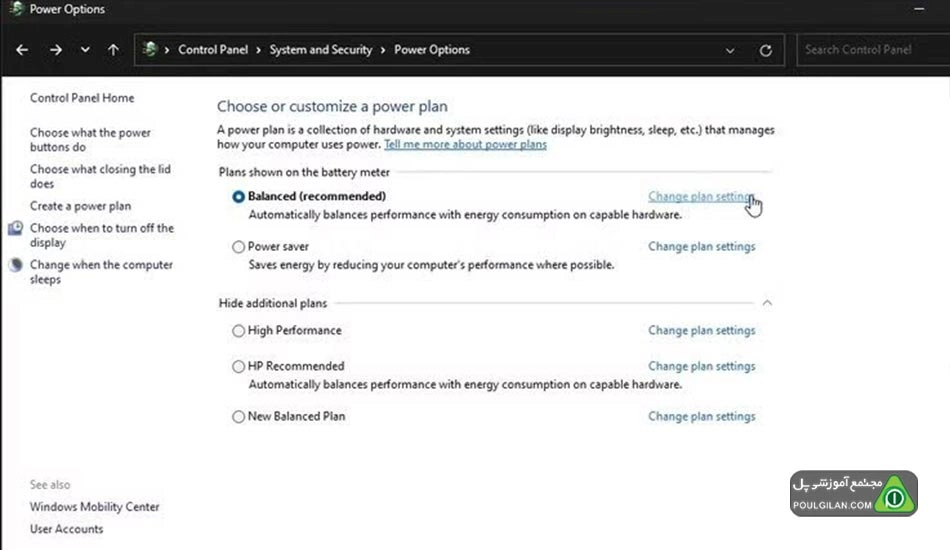
- در این قسمت روی گزینه Change advanced power settings کلیک کنید.
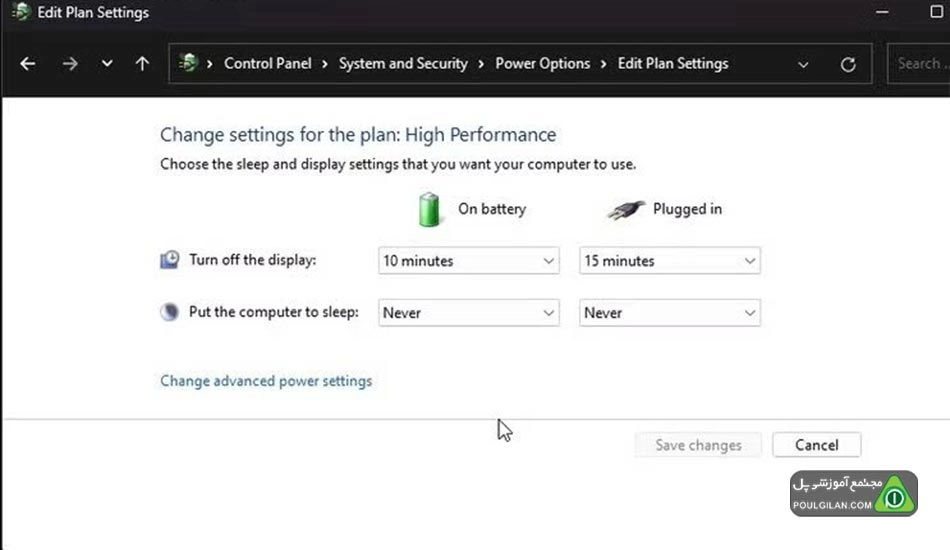
- به پایین اسکرول کلید و روی گزینه Processor power management کلیک کنید.
- سپس روی گزینه Maximum processor state کلیک کنید.
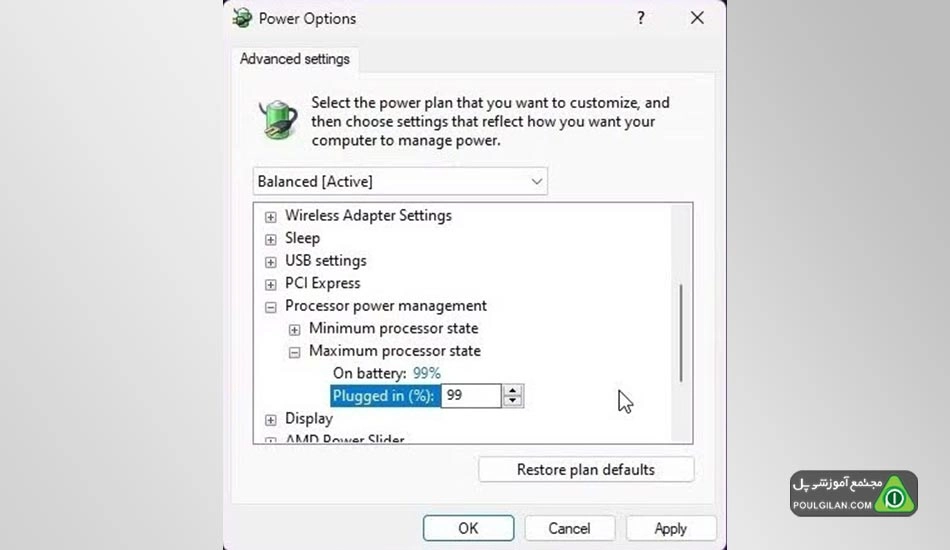
- هر دو قسمت ON Battery و Plugged in را به 90% تغییر دهید.
- گزینه Apply را بزنید.
غیرفعال کردن برنامههای استارت آپ
برخی از برنامهها در لپتاپ شما وجود دارند که هنگام باز کردن ویندوز، راهاندازی میشوند. این برنامهها علاوه بر استفاده بیمورد از منابع سیستم و داغ کردن آن، باعث افزایش زمانی میشوند که ویندوز برای راهاندازی نیاز دارد. بعضی از این برنامهها بیفایده هستند و شما در زمانی مجبور بودهاید که از آنها استفاده کنید. راهحل سادهای برای این مشکل غیرفعال کردن این برنامهها است.
- کلیدهای Ctrl+Shift+Esc را فشار دهید تا Task Manager باز شود.
- به تب Startap بروید تا برنامهایی که هنگام راهاندازی ویندوز، اجرا میشوند را مشاهده کنید.
- برنامههایی که میخواهید حذف شوند را انتخاب کرده و سپس روی Disable کلیک کنید.
تغییر تنظیمات عملکرد (Performance Option) به بهترین عملکرد (Best Performance)
اگر کامپیوتر شما هنگام استفادۀ سنگین مانند بازی کردن، بیش از حد داغ میشود، میتوانید سیستم خود را برای دستیابی به بالاترین عملکرد تنظیم کنید. تنظیم سیستم برای بهترین عملکرد، به سیستم اجازه میدهد که منابع را بیشتر صرف سرعت و کارایی کند. مسیر زیر را اجرا کنید:
- در تنظیمات سیستم عبارت Adjust performance را تایپ کنید.
- روی گزینۀ Adjust the appearance and performance of Windows کلیک کنید.
- سپس در پنجرۀ Performance Options، گزینۀ Adjust for best performance را انتخاب کنید.
- در پایان روی Apply و سپس OK کلیک کنید.
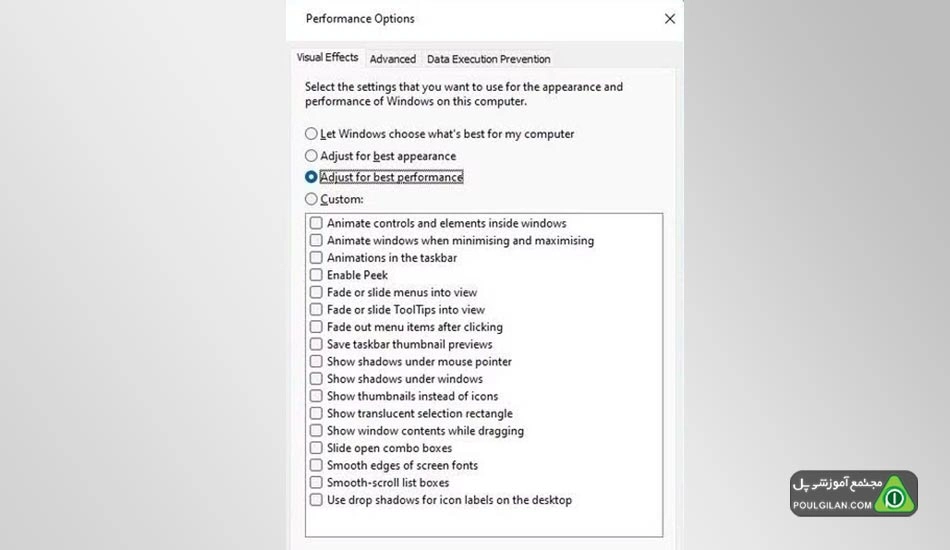
غیرفعال سازی Windows Search Indexing
سرویس Searchindexer یک سرویس در ویندوز است که جستجوی سریعتر در ویندوز را ممکن میسازد. با اینکه این سرویس در پسزمینه اجرا میشود، میتواند باعث استفادهی زیاد از CPU شده و در نتیجه، دمای سیستم را بالا ببرد. شما میتوانید تنظیمات ایندکس جستجو را مدیریت کرده و پوشههای خاصی را از فرآیند ایندکس حذف کنید.
به ورژن قبلی ویندوز بازگردید
آخرین راهحل برای جلوگیری از داغ شدن لپتاپ میتواند بازگشتن به ورژن قبلی ویندوز باشد. شما با استفاده از گزینه Go back در قسمت recovery option میتوانید نسخه قبلی ویندوز خود را مجدداً نصب کنید.
سوالات متداول
آیا داغ شدن لپتاپ میتواند به سختافزار آسیب بزند؟
بله؛ داغ شدن بیش از حد لپتاپ میتواند به سختافزارهای آن آسیب وارد کند. اگر سیستم شما زمان زیادی با دمای بالاتر از 95 درجه فارنهایت کار کند، مواردی مانند خرابشدن CPU، فرسودگی مادربورد و کند شدن عملکرد سیستم رخ خواهند داد
بهترین دمای نرمال برای پردازنده لپتاپ چقدر است؟
دمای مناسب CPU لپتاپ بین 45 تا 50 درجه سانتیگراد است، اما در زمان استفاده سنگین از سیستم میتواند به 80 درجه سانتیگراد نیز برسد.
آیا نرمافزارهای خنککننده واقعاً مؤثرند؟
نرمافزارهای خنککننده تأثیر زیادی بر روی خنک کردن سیستم شما ندارند. آنها فقط میتوانند به کاهش مصرف منابع سیستم کمک کنند. بهتر است از پدهای خنککننده لپتاپ استفاده کنید.
نتیجه گیری
داغ شدن لپتاپ میتواند دلایل متعددی داشته باشد؛ از مشکلات نرمافزاری مانند اجرای همزمان چند برنامه سنگین، باز بودن تبهای زیاد در مرورگر و فعال بودن برنامههای استارتآپ، تا مشکلات سختافزاری مانند خرابی فن، کاهش کارایی سیستم خنککننده، پایین بودن حافظه RAM یا بسته بودن منافذ تهویه.
برای مقابله با این مشکل، ابتدا باید مطمئن شوید که لپتاپ از نظر نرمافزاری بهینهسازی شده است. غیرفعال کردن برنامههای غیرضروری، بهروزرسانی سیستمعامل و درایورها و استفاده از Task Manager برای مدیریت منابع سیستم، اقداماتی موثر در این زمینه هستند. در مرحله بعد، بررسی سختافزار، تمیز نگه داشتن فنها و استفاده از پدهای خنککننده نیز نقش مهمی در کاهش دمای لپتاپ دارند.
در این مقاله سعی کردیم رایجترین دلایل داغ شدن لپتاپ و راهکارهای کاربردی برای پیشگیری از آن را به زبان ساده بررسی کنیم. برای مطالعه مقالات بیشتر در زمینه تکنولوژی و نگهداری از لپتاپ، مجله پل گیلان را دنبال کنید.
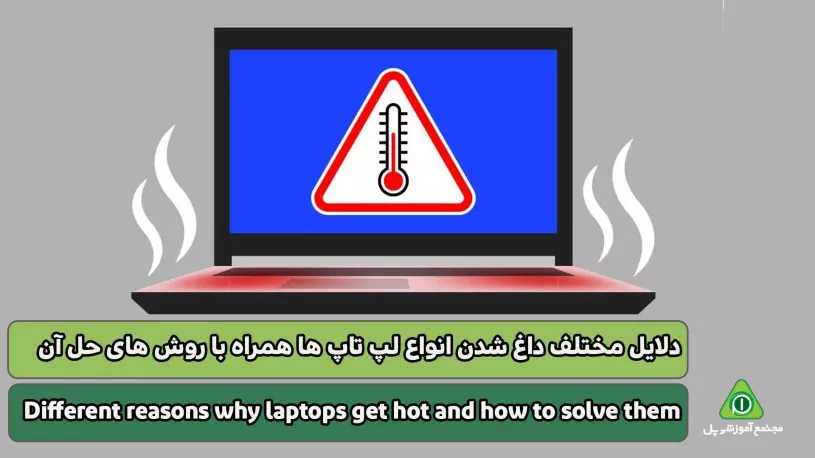



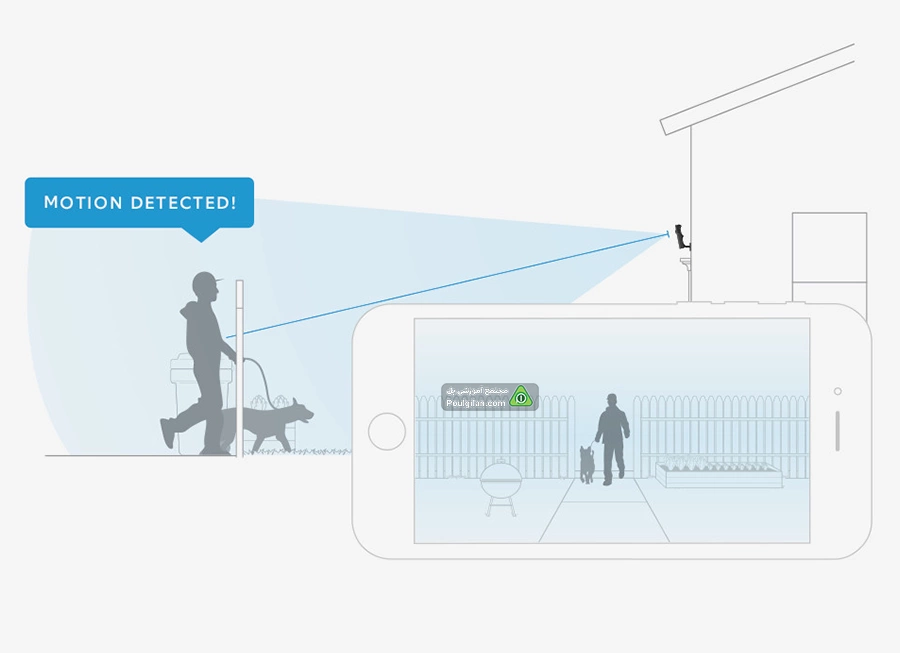
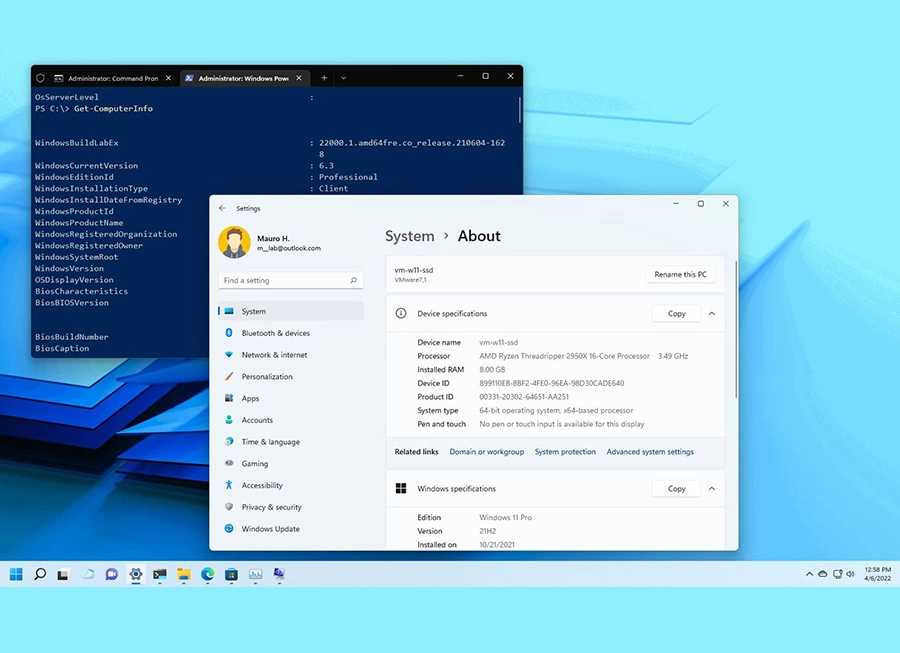


ثبت دیدگاه
نظر با موفقیت ثبت شد
دیدگاه شما پس از تایید نمایش داده میشود