چگونه فلش بوتیبل بسازیم؟ ویندوز 7 / 8 / 10 / 11 + نصب ویندوز با فلش مموری
می دونید چجوری باید ویندوز و یا هر سیستم عامل دیگه ای رو روی فلش مموری بریزید و اقدام به نصب ویندوز کنید ؟ اشتباه نکنید ! نباید فایل های دانلودی ویندوز رو داخل فلش فقط کپی کنید! باید از طریق برنامه های بوتیبل کردن فلش این کار رو انجام بدید تا به راحتی نصب ویندوز رو انجام بدید.
برای نصب ویندوز روی کامپیوتر به یک DVD یا یک فلش مموری نیاز است. البته نداشتن درایو نوری (رایتر) در لپ تاپ های امروزی و جدید بسیار رایج است. کمپانی ها به دلیل طراحی ظریف و باریکی که برای ساخت لپ تاپ ها در نظر می گیرند نمی توانند از درایو های نوری استفاده نمایند تا زیبایی ساخت آن ها نمایان باشد.
.jpg)
برای حرفهای شدن در حوزه تعمیرات سخت افزاری انواع لپ تاپ ها و کامپیوترها بهتر است در دوره تخصصی آموزش تعمیرات لپ تاپ شرکت نمایید و وارد بازارکار شوید و درآمد بالا کسب نمایید.
چرا باید ویندوز را از طریق بوتیبل کردن فلش نصب کنیم؟
اگر قصد نصب ویندوز روی رایانه شخصی خود را دارید اما لپ تاپ شما درایو CD یا DVDرا ندارد و پشتیبانی نمی کند ، اصلا نگران نباشید زیرا در این مقاله تصمیم بر این داریم که روشی به روز و نوین را به شما عزیزان معرفی کنیم که با استفاده از یک فلش مموری در کمترین زمان ممکن برای نصب ویندوز اقدام نمایید.
یکی از راحت ترین و مطمئن ترین روش های نصب ویندوز که سرعت عمل بسیار زیادی دارد و به راحتی قابل انجام است ، استفاده از یک فلش مموری می باشد.توجه داشته باشید انتقال اطلاعات از فلش مموری ، از سرعت بسیار بیشتری نسبت به DVD و ... برخوردار است،که البته مزایای بسیار بیشتری دارد که در این مقاله به برخی از آن ها اشاره می کنیم.
بیشتر بخوانید: تفاوت uefi و legacy
نرم افزار های بوتیبل bootable کردن فلش مموری
Rufus : نرم افزار های کامپیوتری زیادی وجود دارند که برای بوتیبل کردن فلش منتشر شده اند ، معروف ترین این نرم افزار ها ، برنامه Rufus می باشد.
Universal USB Installer : همچنین برای نصب لینوکس از طریق فلش ، برنامه Universal USB Installer وجود دارد که رابط کاربری بسیار آسانی دارد و در سه مرحله آسان فلش شما را بوتیبل می کند.
Power ISO : نرم افزار Power ISO یکی دیگر از قدرتمندترین برنامه های بوت کردن فلش است که طرفداران بسیار زیادی دارد و بسیاری از کاربران از آن استفاده می کنند.
Windows to Go : یکی دیگر از محبوب ترین این نرم افزار ها است که ابزار خود مایکروسافت است و بیشتر برای ویندوز های Enterprise و Education مورد استفاده قرار می گیرد.
بوتیبل کردن فلش با استفاده از نرم افزار Rufus
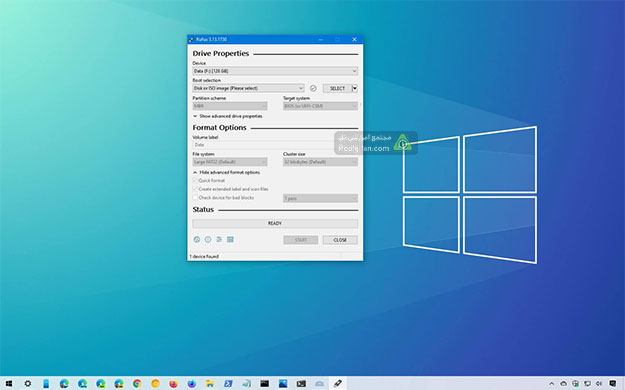
برای نصب ویندوز از طریق فلش بر روی کامپیوتر ، نرم افزار های بسیار زیادی منتشر شده اند که از معروف ترین آن ها می توان به نرم افزار Rufus اشاره کرد.
روند کاری این نرم افزار به این صورت است که فایل های ویندوز و لینوکس را روی فلش مموری ریخته و آن ها را بوت می کند ( بوتیبل می کند ) .
پیش از نصب این برنامه باید فایل ویندوزی را که می خواهید نصب کنید ، از سایت های مختلف دانلود نمایید.
توجه داشته باشید پس از اینکه فایل ها را دانلود کردید و چند پارت بود ، باید همه فایل های زیپ را در یک پوشه قرار داده و یکی از پارت ها را اکسترکت کنید.
با اکسترکت یکی از پارت ها یک فایل ISO به وجود می آید که در ادامه به آن نیاز داریم.
برای نصب ویندوز از طریق فلش با برنامه Rufus به ترتیب مراحل زیر را انجام دهید.
گام اول این است که برای دانلود و نصب این برنامه اقدام کنید ، معمولا اغلب سایت های ایرانی که نرم افزار های کامپیوتری دارند نرم افزار Rufus را نیز دارا می باشند .
شما میتوانید هم از طریق وسایت اصلی برنامه Rufus و هم از طریق لینک زیر میتوانید اقدام به دانلود این نرم افزار کنید )
توجه داشته باشید دو نسخه از این برنامه موجود می باشد یکی نسخه پورتابل یا همان قابل حمل و دیگری نسخه نصبی ، پیشنهاد می شود از نسخه قابل حمل برنامه استفاده نمایید زیرا نیازی به نصب کردن ندارد. ( لینک بالا پورتابل نیست و نسخه کامل است)
پس از نصب برنامه کافیست برنامه را باز کرده و فلش مموری خود را به رایانه خود متصل کنید .
توجه داشته باشید برای نصب نسخه ۶۴ بیتی ویندوز ، به یک فلش مموری ۸ گیگابایتی نیاز دارید و برای نصب نسخه ۳۲ بینی به یک فلش مموری ۴ گیگابایتی.
در بالای پنجره ای که با باز کردن برنامه نمایان می شود ، قسمتی وجود دارد با نام Device ، در این بخش شما می توانید نام فلش مموری که به کامپیوتر خود متصل کرده اید را مشاهده نمایید.
پایین قسمت Device بخشی با عنوان Partition Scheme and Target System Type وجود دارد که در این بخش میبایست نوع پارتیشنی که در فلش مموری ساخته می شود با توجه به نوع پارتیشن بندی کامپیوتر مشخص شود ، که باید از بین پارتیشن GPT و MBR یکی را انتخاب نمایید.
باید توجه داشته باشید بسته به نوع پارتیشن بندی هاردی که می خواهید ویندوز بر روی آن نصب شود ، این گزینه انتخاب می شود.
برای مثال اگر پارتیشن هارد مورد نظر به صورت MBR است در این قسمت نیز باید MBR را انتخاب نمایید.
در قسمت بعد کادری با عنوان File system وجود دارد که فرمت مورد نظر شما برای فلش مموری تان را تعیین می کند.
پیشنهاد می شود برای این قسمت از میان گزینه ها ، گزینه Fat 32 را انتخاب نمایید زیرا فرمت Fat 32 برای نصب ویندوز مناسب می باشد .
پس از انتخاب این گزینه در کادر بعدی قسمتی با نام Cluster Size وجود دارد که پیشنهاد می شود آن را در همان حالت Default بگزارید و تعمیراتی روی آن اعمال نکنید.
سپس در قسمت New Volume Label نوبت به انتخاب نام فلش مموری می رسد که باید نام مورد نظر خود را در این قسمت وارد نمایید ( نام خاصی مد نظر نمی باشد ) .
در پایین پنجره قسمتی با نام Format Option وجود دارد که در این قسمت تنظیمات مربوط به فرمت کردن فلش مموری و فایل ایمیج ویندوز می باشد.
چندین گزینه در این بخش وجود دارد که در ادامه هر کدام از آن ها را برایتان تجزیه و تحلیل می کنیم .
بخش اول یعنی Check Device For Bad Blocks وظیفه چک کردن سکتور های فلش مموری را برعهده دارد و سکتور های آسیب دیده فلش را شناسایی می کند ، اگر می خواهید این قسمت را فعال کنید در مقابل آن دفعات تکرار مورد نظر را تعیین کنید.
بخش دوم گزینه Quick Format می باشد ، با فعال کردن تیک این گزینه ، فلش مموری شما با سرعت بیشتری فرمت می شود ، ولی اگر آن را غیر فعال نگه دارید پروسه فرمت فلش طولانی تر می شود ، پیشنهاد می کنیم تیک این گزینه را فعال نکنید تا برنامه به صورت کامل برای فرمت کردن فلش اقدام نماید.
گزینه ی بعدی create a bootable disk using می باشد ، حتما تیک این گزینه را فعال نمایید و در کادر مقابلش روی آیکون دیسک کلیک نمایید و فایل ISO ویندوز که از قبل دانلود کرده بودید را انتخاب نمایید.
به خاطر داشته باشید در مقابل این قسمت درون کادر باید گزینه ISO Image نوشته شده باشد.
و سرانجام قسمت آخر که همان Create Extended Label And Icon Files میباشد ، با فعال کردن تیک این گزینه یک آیکون برای فلش مموری در نظر گرفته می شود .
پس از اینکه تمامی مراحل بالا را انجام دادید کافیست روی گزینه Start کلیک نمایید تا پروسه بوتیبل کردن فلش مموری آغاز شود.
پس از اینکه پروسه تمام شود پیامی مبنی بر موفقیت آمیز بودن فرایند ، ظاهر می شود.
بیشتر بخوانید: تفاوت uefi و bios
بوتیبل bootable کردن فلش با استفاده از CMD
.jpg)
یکی دیگر از راه های بوت کردن فلش مموری برای نصب ویندوز و لینوکس ، استفاده از CMD میباشد که بدون نیاز به برنامه خاصی می باشد.
به طور کلی مراحل بوتیبل کردن فلش با CMD به صورت زیر است:
- در مرحله اول باید در سرچ باکس ویندوز عبارت CMD را تایپ نمایید .
- در CMD عبارت Disk part را تایپ نمایید و اینتر را روی کیبورد بزنید.
- پس از آن در این مرحله باید دستور List Disk را تایپ نمایید و فرا بخوانید در این قسمت باید توجه داشته باشید و ببینید کدام دیسک فلش مموری شما می باشد و آن را انتخاب و اینتر بزنید. ( به صورت Select Disk …
- در این مرحله باید دستورclean را تایپ نمایید تا همه چیز فلش مموری پاک شده و فرمت شود.
- پس از انجام مرحله چهارم کافیست عبارت Create Partition Primary را تایپ کرده و اینتر بزنید.
- پس از آن دستور Select Partition 1 را تایپ کرده و اینتر بزنید.
- در این قسمت کافیست دستور Active را تایپ کنید و اوکی کنید. در مرحله ی بعد دستور format fs=ntfs را تایپ کنید و اینتر کنید.
- در مرحله آخر کافیست عبارت assign را تایپ کرده و اینتر بزنید و سپس دستور Exit را بزنید و تمام
- حال فلش شما بوتیبل شده و کافیست فایل نصبی ویندوز را روی آن Mount کنید .
در آخر فلش را جدا کرده و دوباره متصل کنید و سیستم را یکبار Restart کنید.
کلام آخر
در این مقاله روش های مختلف برای بوتیبل کردن فلش و همچنین آموزش نصب ویندوز با فلش به صورت کامل ارائه شده است. اگر قصد دارید تا مهارت های بیشتری در بخش نرم افزاری و سخت افزای تعمیرات لپ تاپ و کامپیوتر کسب کنید، مجتمع آموزشی پل 2 دوره فوق تخصصی برای شما عزیزان طراحی کرده است. یکی از این دوره ها آموزش تعمیرات کامپیوتر است که به صورت حضوری و 100% عملی در شهر رشت برگذار می شود که میتوانید با شرکت در این دوره از خوابگاه مجتمع پل نیز استفاده نمایید.
دوره بعدی که پل برای شما در نظر گرفته است، پکیج آموزش آنلاین تعمیرات لپ تاپ است که با خرید این بسته آموزشی می توانید از منزل خود و بدون ذره ای هزینه اضافی 3 دوره تخصصی را در 1 دوره بگذرانید و وارد بازار کار حرفهای شوید.
![چگونه فلش بوتیبل بسازیم؟ [نصب ویندوز با فلش]](https://poulgilan.com/storage/media/posts/228/62e786121c0bd-posts.jpg)



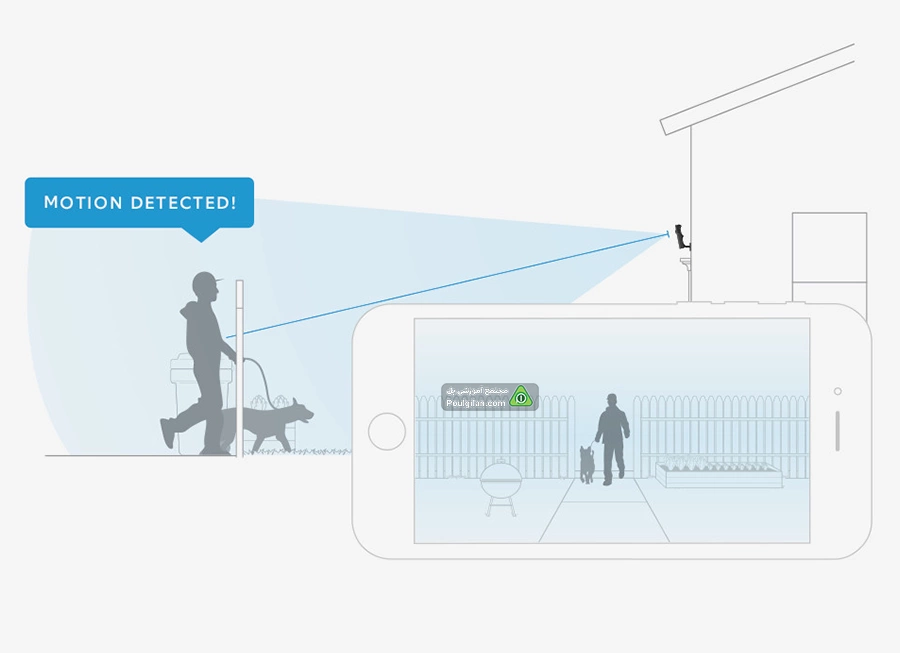
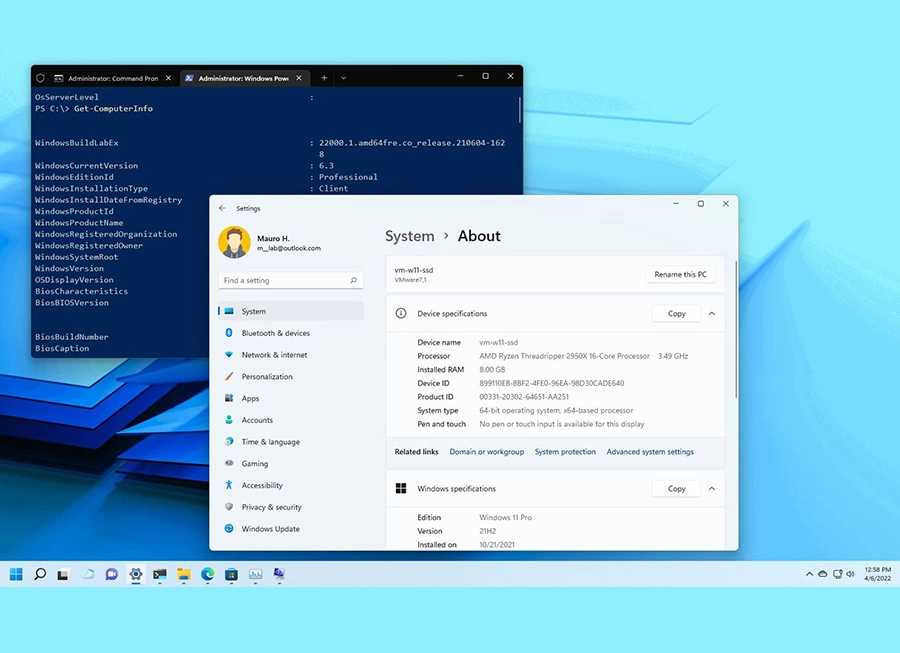


ثبت دیدگاه
نظر با موفقیت ثبت شد
دیدگاه شما پس از تایید نمایش داده میشود