چند گيگ رم بذارم رو لپ تاپ
یکی از موضوعاتی که دغدغه اکثر افراد میباشد این است که کامپیوتر یا لپتاپشان با مشکل کندی سرعت و پردازش ضعیف مواجه میشود. فردی که میخواهد با سیستم خود کارهای به مراتب سنگینتری انجام دهد به هیچ وجه با استفاده از سیستمهای ضعیف توان این کار را ندارد به همین دلیل بهترین کار ممکن ارتقاء لپتاپ یا کامپیوتر است.
اما زمانی که حرف از ارتقاء لپتاپ یا کامپیوتر میزنیم باید در نظر داشته باشیم که ارتقا رم لپ تاپ می تواند اکثر مشکلات احتمالی برای لپ تاپها را حل کند. شما با افزایش رم لپ تاپ میتوانید سرعت سیستم خود را به مراتب افزایش داده و به راحتی برای پردازش بازیها و نرمافزارها اقدام کنید. البته این موضوع به این معنی نیست که با ارتقا رم لپ تاپ و یا ارتقا رم کامپیوتر دیگر نیازی به ارتقاء بخشهای مختلف مانند گرافیک و حافظه سیستم نداشته باشید.
با ارتقا دادن رم لپ تاپ شما فقط در بخش سرعت سیستم تغییر ایجاد کردهاید و اگر قصد دارید تا مثلاً حافظه بیشتری رو بر روی لپتاپ کامپیوتر خود تجربه کنید باید افزایش رم لپ تاپ با هارد را برای سیستم خود انجام دهید.تأثیر ارتقا رم لپ تاپ در عملکرد کلی سیستم بسیار تأثیرگذار بوده و به دلیل اینکه رم یک حافظه اجرایی است پس در اجرای برنامهها نیز تأثیرات بسیار مثبتی خواهد گذاشت.
خبر خوش اين است كه اغلب لپ تاپهاي موجود امكان ارتقا رم را دارند. اگر شما نيز دوست داريد كه رم لپ تاپ خود را ارتقا ببخشيد و نحوه ارتقا رم لپ تاپ را ياد بگيريد، تا انتهاي اين مقاله همراه ما باشيد و از تاثيرات شگرفي كه ارتقا دادن رم لپ تاپ براي شما پديد ميآورد نيز آگاه شويد. در ادامه قصد داریم تا نحوه ارتقا رم لپ تاپ را به صورت مرحله به مرحله به شما آموزش دهیم و البته این آموزش در کامپیوترها نیز بسیار مشابه میباشد. برای حرفهای شدن در حوزه تعمیرات سخت افزاری انواع لپ تاپ ها و کامپیوترها بهتر است در دوره تخصصی آموزش تعمیرات لپ تاپ شرکت نمایید و وارد بازارکار شوید و درآمد بالا کسب نمایید.
رم چيست و ارتقاي آن چه تاثيراتي دارد؟
قبل از آن كه بخواهيد براي ارتقا دادن رم لپ تاپ اقدام كنيد؛ بهتر است كه كمي اطلاعات در مورد رم و تاثيرات ارتقاي آن بر سيستم خود، اطلاعات كسب كنيد. رم علاوه بر لپ تاپ، در كامپيوتر، تلفن همراه و ... وجود دارد. وظيفهي رم در هر سيستمي پردازش اطلاعات را با كمك پردازنده بر عهده دارد. رم حافظهي موقت دستگاه شما ميباشد و همگام با توان و نوع پردازنده سيستم شما، به هر ميزاني كه ظرفيت رم بيشتر باشد، سيستم شما سرعت بيشتري خواهد داشت.
پس اگر لپ تاپ شما نيز كند شده است و شما براي حل اين مشكل قرار است براي خريد يك لپ تاپ جديد هزينه كنيد، دست نگه داريد. اين مطلب را تا انتها بخوانيد و نحوه ارتقا رم لپ تاپ را ياد بگيريد. شايد نيازي نباشد كه هزينه گزافي را براي بالا بردن سرعت لپ تاپتان بپردازيد.
كدام لپ تاپها قابليت ارتقا دارند؟
در گذشته مردم تصور ميكردند كه لپ تاپها سيستمهايي بدون قابليت تغييرند و نميتوان آنها را ارتقا داد. اما اغلب لپ تاپهاي موجود در بازار قابليت ارتقا دارند و فقط برخي از لپ تاپها هستند كه بسيار نازك هستند و ارتقا دادن آنها با مشكلات و موانع بسياري روبرو است؛ تا حدي كه ميتوان گفت تقريبا غير قابل ارتقا هستند.
حال براي آن كه بدانيد آيا لپ تاپ شما قابليت ارتقا دارد يا خير بايد مواردي را بررسي كنيم. در ابتدا بايد بگوييم كه معمولا لپ تاپهاي معمولي و ارزان قيمت قابليت ارتقا دارند زيرا معمولا هر چه قيمت لپ تاپ بالاتر باشد، دسترسي شما به قطعات كم ميشود و پلمپهايي سختتر و سفتتر خواهند داشت.
به صورت كلي اگر بتوانيد با باز كردن چند پيچ و بدون مشكلي بزرگ به قطعات داخلي لپ تاپ دسترسي پيدا كنيد، احتمالا لپ تاپ شما جزو آن دسته از لپ تاپهايي است كه ميتوان آن را ارتقا بخشيد. براي فهميدن اين موضوع كه لپ تاپ شما قابليت ارتقا دارد يا خير بايد لپ تاپ خود را باز كنيد، مادربورد و همين طور اسلاتهاي كارت گرافيك را بررسي نماييد. اگر اسلات اضافهاي را نميبينيد پس به احتمال 99 درصد لپ تاپ شما قابليت ارتقا ندارد اما اگر جاي خالي براي نصب رم وجود دارد،
.jpg)
پس شما ميتوانيد با هزينهاي بسيار كمتر از خريد يك لپ تاپ جديد، لپ تاپ قديمي خود را بهبود ببخشيد. البته توجه كنيد كه نحوه ارتقا رم لپ تاپ اگر چه ممكن است در نگاه اول كمي ساده به نظر برسد، اما اگر تخصصي در اين زمينه ناريد بهتر است كه كار را به يك كاردان بسپاريد كه خود بلد باشد بهترين نحوه ارتقا رم لپ تاپ براي شما كدام است.
بیشتر بخوانید: تعویض رم لپ تاپ
چه ميزان رم براي سيستم من مناسب است؟
اگر نميدانيد كه سيستم شما چه ميزان رم را ميتواند پشتيباني كند، شما ميتوانيد از طريق اين 3 روش، پاسخ سوال خود را بيابيد:
روش اول: مدل لپ تاپ خودتان را در گوگل جستجو کنید و مدل cpu دستگاهتان را بدست آورید، برای مثال لپتاپ ما اگر MSI PE60 7RD باشد مدل CPU آن intel 7800HQ میباشد، لازم است بعد از مدل CPU عبارت MAX RAM را اضافی کنید مانند مثال پایین
Intel 7800HQ Max Ram
اکثرا در سایت ایتل که در رتبه اول میبینید به راحتی میتوانید مشاهده کنید که چه میزان رم لپ تاپ خودتان را میتوانید ارتقاع دهید، البته برای لپتاپ هایی که cpu شرکت AMD دارند نیز همین موضوع صدق میکند.
.jpg)
روش دوم: اغلب در قسمت پشتي سيستم شما چه لپ تاپ باشد و چه كامپيوتر شخصي، يك شماره سريال درج شده است. ميتوانيد اين شماره سريال را در در گوگل سرچ كنيد و تمامي مشخصات فني سيستمتان را از جمله ميزان رمي كه پشتيباني ميكند را متوجه شويد.
روش سوم: اين روش را با استفاده از ويندوز ميتوانيد انجام دهيد و يك روش بسيار خوب به حساب ميآيد. براي انجام اين روش، به ترتيب مراحل زير را انجام دهيد:
منوي استارت را باز كنيد.
وارد بخش تنظيمات سيستم شويد. (معمولا اين قسمت را با نماد چرخ دنده نمايش ميدهند).
كلمهي رم را به لاتين جستجو نماييد.
گزينه نمايش اطلاعات رم را انتخاب كرده تا به اطلاعات مورد نيازتان دست پيدا كنيد.
با استفاده از اين روش علاوه بر اين كه ميزان رم فعال در سيستمان و همچنين ميزان استفاده شدهي آن را ببينيد، ميتوانيد اطلاعات مهم ديگري در مورد پردازندهي سيستمتان و همچنين سرعت آن را ببينيد.
حال كه خيالتان از ميزان رمي كه براي سيستم شما قابل تحمل است و آن را پشتيباني ميكند، راحت شد در قدم بعدي نوبت خودتان است كه مشخص كنيد چه ميزاني از رم مناسب شما و سيستم شما است. براي اين كار در قدم اول بايد مشخص كنيد كه شما از سيستمي كه در دسترس داريد براي چه كاري ميخواهيد استفاده كنيد.
اگر استفاده تخصصي و پيشرفتهاي نداريد و براي امورات عادي روزمره قرار است از سيستم استفاده نماييد، حتي يك رم 4 گيگابايتي هم ميتواند براي شما كافي باشد. اما اگر فكر ميكنيد كه 4 گيگابايت براي شما كم است و ممكن است شما را در آينده دچار مشكل كند، بهتر است ريسك نكنيد و يك بار براي هميشه يك رم 8 گيگابايتي را انتخاب نماييد.
اگر سيستم شما گيمينگ است ميتوانيد از رمهاي 16 گيگابايتي و بيشتر استفاده كنيد. اما اگر قرار است كار حرفهاي و تخصصي با سيستم خود انجام دهيد، ديگر اين ميزان براي شما مناسب نيست و بهتر است به سراغ حافظههاي بزرگتر و پرظرفيتتر مثل 64 گيگابايتي و بيشتر برويد كه مشكلي براي شما و حرفهتان رخ ندهد.
در كنار تمامي اين موارد، اگر نحوه ارتقا رم لپ تاپ را به خوبي بلد نباشيد، ممكن است حتي با انتخاب ميزان رم مناسب هم به سيستم خود آسيب بزنيد.
بیشتر بخوانید: افزایش سرعت لپ تاپ
آموزش ارتقا رم لپ تاپ
۱. بررسی میزان استفاده دستگاه از رم
قبل از اینکه هرگونه اقدامی جهت ارتقا رم لپ تاپ خود انجام دهید باید از میزان استفاده سیستم شما از رم آگاه باشید و برای این کار میتوانید از بخش task manager کمک بگیرید.شما میتوانید به راحتی در قسمت نوار ابزار پایین کلیک راست کرده و عبارت task manager را انتخاب کنید.سپس میتوانید در این صفحه در بخش performance میزان مصرف سیستم خود را مشاهده کنید
.jpg)
۲. بررسی میزان حداکثر توان ارتقا سیستم
اولین کاری که بعد از بررسی میزان مصرف سیستم شما از رم باید انجام داد، بررسی این است که آیا سیستمتان قابلیت ارتقاء رم را دارد یا خیر.
زیرا خیلی از سیستمها قطعات لحیم شده را بر روی خود دارند که در این صورت شما نمیتوانید از قطعه جدیدی بر روی آن استفاده کنید، زیرا قطعه قبلی به صورت یک آی سی وجود داشته و هیچ اتصال دهنده به غیر از قلع در این میان نیست.
بعد از اینکه مطمئن شدید ارتقا رم لپ تاپ با وجود اسلات رم ممکن است باید به سراغ این بروید که چه مقدار توان ارتقا رم لپ تاپ وجود دارد.
برای این کار میتوانید به سراغ سایت crucial scan رفته و مدل دقیق سیستم خود را در آن وارد کنید.
این ابزار به شما حداکثر میزان ارتقای سیستم را نشان میدهد.
.jpg)
۳.خارج کردن باتری لپ تاپ
بعد از مطمئن شدن حداکثر میزان توان لپ تاپ و مناسبترین حافظه برای ارتقای سیستم، نوبت به این میرسد که مراحل ارتقا رم لپ تاپ و نصب رم جدید بر روی اسلات لپ تاپ را انجام دهید..jpg)
در بعضی از لپتاپها در مرحله اول باید باتری لپتاپ را خارج کرد، اما در مدلهای دیگر ممکن است در مراحل دوم و سوم نیازمند جداسازی باتری باشد پس بسیار احتیاط کنید که باتری از لپ تاپ خارج شده تا در مدارات هیچ ولتاژی وجود نداشته باشد.
.jpg)
۴. خارج کردن پنل برای دسترسی به رم
بعد از خارج کردن باتری لپ تاپ باید به سراغ جدا کردن پنل پشتی لپ تاپ بروید تا بتوانید به رم لپ تاپ دسترسی داشته باشید.
دقت کنید که کانکتورهای رم لپ تاپ میتواند با یکدیگر متفاوت باشد و در بعضی لپتاپها ممکن است هیچ اسلات اضافهای وجود نداشته باشد.
بعضی زمان ها مجبور میشوید که رم قبلی سیستم را جدا کرده و با رمی که حافظه بیشتری دارد جایگزین کنید و یا اینکه ممکن است لپ تاپ شما دو فضای رم داشته باشد و فقط کافی است تا رم جدید را بر روی اسلات خالی قرار دهید.
.jpg)
۵.دقت به میزان ارتقا رم لپ تاپ
شما برای ارتقای رم میتوانید از دو رم زوج مثلاً دو رم ۸ گیگابایت که با هم ۱۶ گیگابایت میشوند را استفاده کنید.
همیشه دقت کنید که کیفیت رم نیز میتواند بر روی عملکرد سیستم تأثیر گذاشته و در زمانهایی از عملکرد سیستم و سرعت آن بکاهد.
در زمان جداسازی و نصب نیز به سوکت اسلات رم بسیار دقت کنید، زیرا ممکن است به راحتی دچار آسیب شده و ارتباط رم با مین برد را غیر ممکن کند.
.jpg)
۶.تست و نصب تمام بخش ها
پس از این که مراحل ارتقا رم لپ تاپ به پایان رسید نوبت به تست لپتاپ میرسد که در این مرحله لازم نیست سیستم را به صورت کامل ببندید، اما باید خاطرنشان کرد که در صورت باز بودن سیستم جهت تست، احتیاط لازم جهت آنتی استاتیک بودن محیط کار و همینطور برخورد نداشتن پوست دست شما به برد اصلی رعایت شود.
بعد از اینکه سیستم را روشن کرده و رم توسط لپ تاپ شناسایی شد و پس از چند تست روتین از عملکرد لپ تاپ، نوبت به بستن آن میرسد که در این مرحله به بخشهای پنل پشتی و باتری را از مراحل آخر به اول انجام میدهیم.
.jpg) نحوه ارتقا رم لپ تاپ و کامپیوتر به صورت کلی
نحوه ارتقا رم لپ تاپ و کامپیوتر به صورت کلی
اگر از اين مورد كه لپ تاپ شما قابليت ارتقا را دارد، اطمينان حاصل كرديد و همچنين ميزان رم مناسب و مورد نياز خود را هم پيدا كرديد؛ ديگر وقت آن رسيده است كه آموزش نحوه ارتقا رم لپ تاپ را ببينيد و دست به كار شويد.
در ادامه نحوه ارتقا رم لپ تاپ را مشاهده ميكنيد. براي ارتقا دادن رم لپ تاپ خود پس از مطمئن شدن از مواردي كه قبلتر ذكر شد، به ترتيب مراحل زير را انجام دهيد:
آيكونهاي بازشده در لپ تاپتان را ببنديد. سيستم را خاموش كنيد و صفحه نمايش را هم ببنديد. اتصال برق را نيز حتما قطع كنيد و مطمئن شويد كه در هيچ بخشي از سيستم، برق جريان ندارد. براي اين كار از يك فازمتر كمك بگيريد.
هيچ گونه دستگاه خارجي اعم از اسكنر، دستگاه كپي، هدفون و ... نبايد به سيستم شما وصل باشد.
لپ تاپ را برگردانيد و با دقت بالا، پيچهاي پشت سيستم را باز كنيد. حتما پيچها را در مكاني مطمئن قرار دهيد تا گم نشوند و براي شما مشكلي ايجاد نكنند.
باتري را خارج كرده و سپس رم قبلي را نيز با دقت بالا از درون شكاف خارج كنيد. براي اين كار ضامنهاي اطراف اسلات را بايد به سمت بيرون بكشيد.
رم جديد را در محلي كه رم قبلي وجود داشت به گونهاي قرار دهيد كه خط طلايي رنگي كه بر روي رم درج شده است، به طرف داخل باشد. ضامنهاي اطراف اسلات را هم به داخل فشار دهيد تا به درستي تنظيم شوند و رم را نگهداري كنند.
باتري را سر جاي خود قرار دهيد، پشت سيستم را به درستي ببنديد و پيچهايي كه باز كرده بوديد را با يك پيچ گوشتي مناسب با دقت بالا ببنديد.
لپ تاپ شما آماده است! آن را روشن كنيد و مجددا با استفاده از سه روشي كه در قبل ذكر شد، از درستي آن اطمينان حاصل كنيد.
بیشتر بخوانید: تعویض هارد لپ تاپ

کلام آخر
مطلبي كه خوانديد يكي از بهترين و جامعترين راهنماها به زبان ساده براي كساني است كه تمايلي ندارند لپ تاپ قديمي خود را تعويض كنند اما نياز به حافظهي بيشتر دارند تا سرعت لپ تاپشان را بهبود ببخشند و همچنين اطلاعات بيشتري را در آن ذخيره كنند.
معمولا اغلب لپ تاپهاي موجود در بازار قابليت ارتقا بخشيدن رم را دارند و كمتر مواردي هستند كه غيرقابل ارتقا ميباشند؛ اين دسته از لپ تاپها معمولا جزو لپ تاپهاي لوكس و گران قيمت هستند كه دسترسي به قطعات داخليشان به دليل پلمپ سفت و سختي كه دارند بسيار سخت است.
اگر شما نيز مايليد كه لپ تاپ قديمي خود را در خانه ارتقا ببخشيد؛ شروع كنيد. آموزش جامع ما در مورد نحوه ارتقا رم لپ تاپ را مشاهده كنيد و عملكرد لپ تاپ خود را در سرعت، اجراي برنامهها، عملكرد پردازشي و ... را بهبود ببخشيد و از لپ تاپ خود لذت ببريد. البته باز هم تاكيد ميكنيم كه بهتر است تا حد امكان كار را به يك كاردان بسپاريد، و یا برای شرکت در یک دوره آموزش تعمیرات لپ تاپ و کامپیوتر برنامه ریزی کنید.
در صورت وجود هرگونه سؤال یا ابهامی میتوانید در بخش نظرات آن را برای ما بنویسید و حتماً از سایر مقالات ما نیز دیدن کنید تا با دانشی بیشتر به سراغ رفع مشکلات و تعمیرات بروید. مجتمع آموزشی پل با برگذاری دوره های آموزش مجازی تعمیرات لپ تاپ و دوره های حضوری تعمیرات لپ تاپ میتواند مرجع آموزشی بسیار خوبی برای تمامی علاقه مندان و حتی تعمیرکاران باشد. شما میتوانید از صفحه ارتباط با ما، درباره نحوه تهیه دوره های آموزشی با ما در ارتباط باشید.




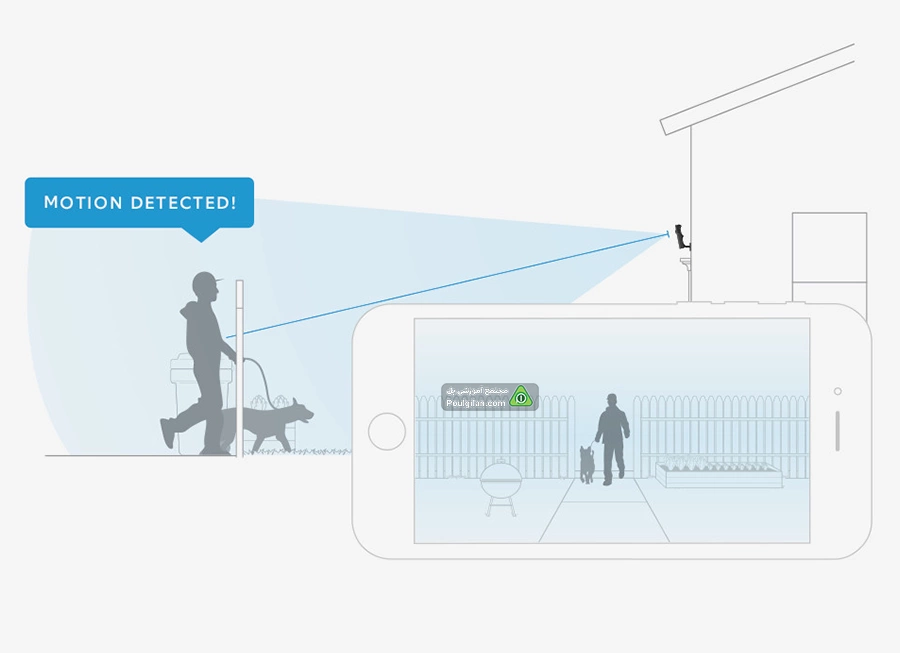
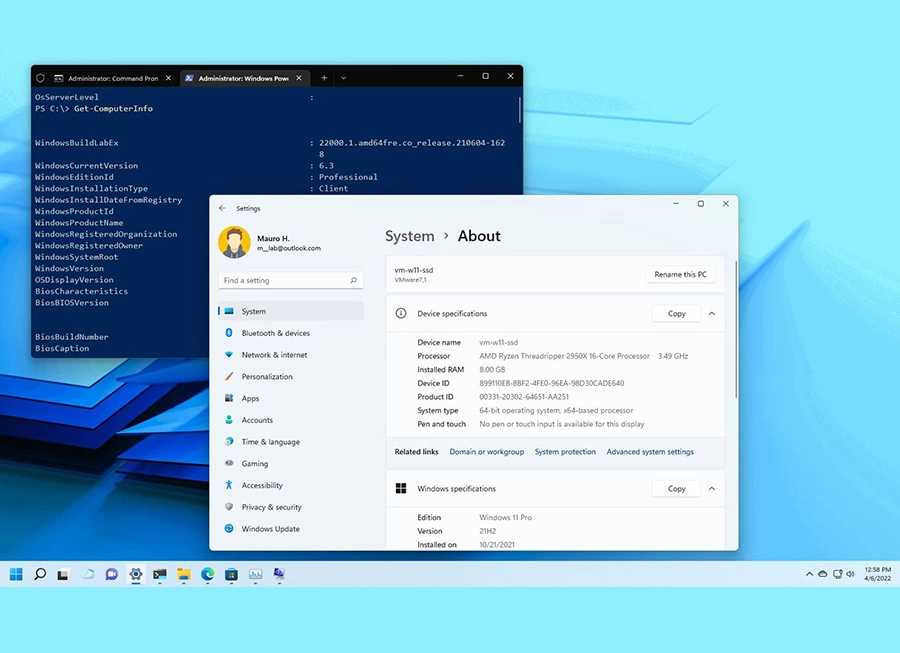


ثبت دیدگاه
نظر با موفقیت ثبت شد
دیدگاه شما پس از تایید نمایش داده میشود